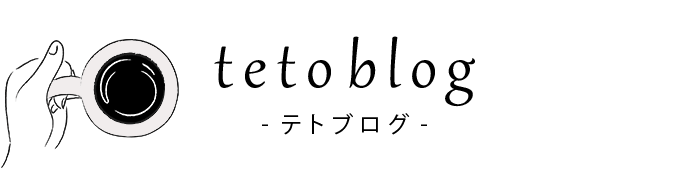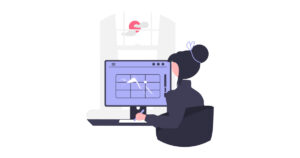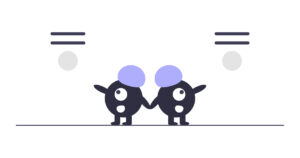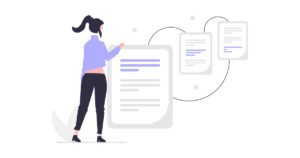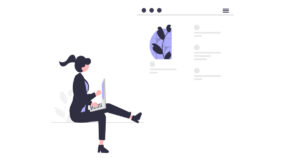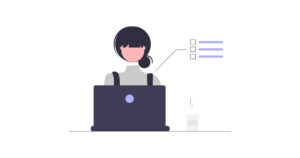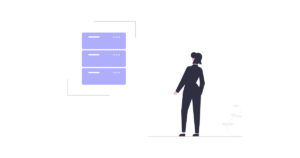相談者
相談者インスタの縦長画像で作った1枚目だけど、サムネイルに置かれたときにどうしてもはみ出しちゃう…
どうやったら回避できる?



Canvaで画像を作るときにすべき対策があるから
それをやったら大丈夫ですよ!
インスタ投稿用にせっかく作った画像だけど、サムネイルで見たら正方形の枠からはみ出ちゃってた…なんてことありませんか?
今回は、画像作成のときにある工夫をするだけで綺麗にサムネイルに表示させる方法を解説してゆきます!
- Canvaを使ったきれいなサムネイル画像の作成方法
サムネイルでズレない画像を作成するには
Canvaを利用してサムネイルでズレない画像を作成するには、ガイドを使います。
ガイドというフレーズを初めて聞いた~という方もいると思いますが、とても簡単なので安心してください。
ステップに沿って進めれば、簡単にズレない画像作成が出来ますよ!
ガイドを使った画像作成方法
ガイドを使ったサムネイルでズレない画像作成の方法を順番に解説してゆきます!
デザインの作成ボタンを押して、instagramの投稿(縦長)、またはinstagramリールを選択します。
※このブログではinstagramの投稿(縦長)で解説を進めます。


1080px×1350pxの真っ白な作成画面が表示されます。


キーボード入力を半角にして「Shift+R」を押します。
すると画面の上部にガイドが表示されます。


キーボード入力を半角のまま「R」だけを押します。
すると今度は四角形が表示されます。


キーボードのShiftとAltキーを押しながら、四角形の角(どこでもOK)をつかんだまま、四角形を拡大します。
そのときに、四角の大きさは縦横1080pxにしてください。


画面右上に書かれている配置をクリックする。
すると、左に画像のように表示されるので、中央揃えを2つ共クリックする。


すると正方形が縦横中央に揃ってくれます。


ガイドをクリックしたまま、正方形の上部に線を置きます。


下部と中央も同様に行います。
中央に持ってくるときは、ゆっくり移動させると中央値で若干止まるので、そこで手を離します。


正方形は不要なのでクリックして削除します。
するとガイド線だけが表示されます。


キーボード入力を半角のまま「Ctrl+Alt+;」を押します。
すると、ガイドがロックされて「すべてのガイドがロックされています」というテロップが表示されます。
ガイドを再び動かしたいときは「Ctrl+Alt+;」を押してください。


上下のガイド線より外側はサムネイルに表示されない範囲なので、それより内側でデザインを施します。


ガイド線を表示させたときと同じで「Shift+R」を押すと非表示になります。
再び表示させるときは「Shift+R」を押してください。



これで、ガイドを使ったサムネイルでズレない画像を作れますね!
ガイドの操作について
ガイドの表示非表示とロックの操作は解説の中でショートカットキーを使っていましたが、メニューの中にもあります。
画面左上の「ファイル」から、「ページ表示を設定」に進むとガイドのメニューが表示されます。
ショートカットキーを思い出せないときは、ここを使うと便利です!


まとめ
ガイド線って聞き慣れない用語だったと思います。
サムネイルがズレてしまうとせっかく作った画像なのに、かなりガッカリしますよね…
そんなことになる前に、作成の段階でガイドを活用してみてください!
作業効率アップも間違いなしです!



リールのサムネイル画像にも使えるので、ぜひ活用してくださいね!