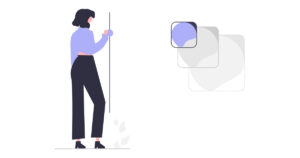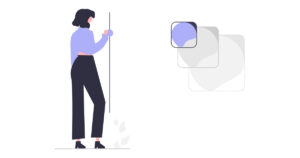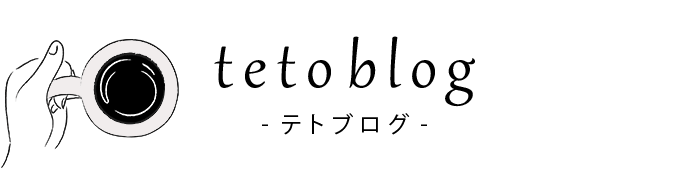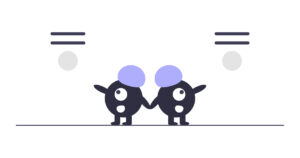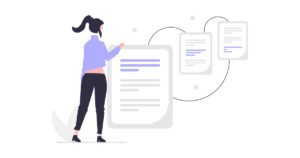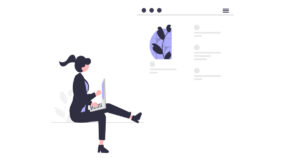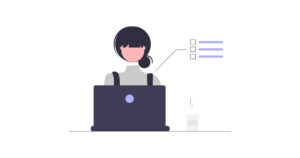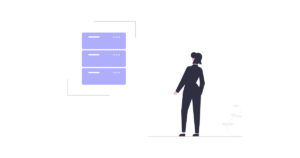てと
てとウェブサイトを1から作るのは大変ですよね~
Canvaを使えば、あっという間に作れちゃいます!
今回は、初心者にも作れちゃうCanvaを使ったウェブサイトの作り方を解説します!
すべて無料で作れるので気になる方は1つ作ってみると良いですよ。
- Canvaで無料のウェブサイトを作る方法
準備するもの
Canvaでウェブサイトを作るために、最初に準備しておくものはこちらです。
準備するもの
- パソコン
- Canvaに会員登録
Canvaの会員登録方法
Canvaの会員登録は無料で出来ます。
まずは、Canva公式サイトを開いて会員登録を行ってください。
Canvaでウェブサイトをつくるメリット
Canvaでウェブサイトをつくるメリットは、5つあります!
- 無料で使える
- テンプレートで簡単に作れる
- 誰でも操作がラクに出来る
- 公開もボタンを押すだけで完了!
- パスワードでサイトをロックできる
無料で使える
Canvaは有料で使うCanva Proというものもありますが、無料でも使えるメニューが豊富です。
ウェブサイトも作成から公開まですべて無料で出来るのと、ドメインやサーバーがなくても公開が出来るので維持費もかかりません!



利用も維持費もすべて無料なんてすごすぎます!
テンプレートで簡単に作れる
ウェブサイト用のテンプレートが豊富に揃っています。
その中から好みのものをチョイスして、テキストや画像の変更を行えばあとは公開するだけ…!!
早ければ10分もかからず完成しちゃいます。
誰でも操作がラクに出来る
かなりの数のテンプレートから好みのデザインをチョイスしたら、編集画面上で画像を編集するかのようにカスタマイズしてゆくだけです。
HTMLやCSSなど難しい知識は一切不要。
誰でも操作がラクに出来ちゃいます!
公開もボタンを押すだけで完了!
公開するための特別な知識や技術は不要です。
チェックマークを入れたり、ボタンを押すだけで5秒もあれば公開が完了します!
パスワードでサイトをロックできる
例えば、ポートフォリオサイトを作ったときや、特定のひとにしか見せたくない情報を載せたウェブサイトを作ったときは、パスワードは重宝します。
見せたい人にだけパスワードを共有してあげましょう!
Canvaでウェブサイトを作るデメリット
メリットは大きいですが、デメリットは3つだけあります。
- 自由なデザインは出来ない
- 問い合わせフォームがない
- インサイト機能がない
自由なデザインは出来ない
Canvaにはレスポンシブ機能がありますが、自由にデザインを調整することが難しいです。
特にスマホビューの見せ方を微調整出来ないのでこだわりたい場合は苦戦します。
ポートフォリオ・ランディングページ・イベントページ・ニュースレター・クラスルームハブ・プロフィールリンクウェブサイトなどなど…が向いています!



ブログサイトを作りたい場合はこちらの記事がオススメです。
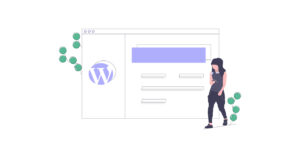
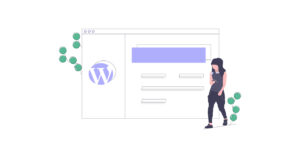
問い合わせフォームがない
Canvaで作るウェブサイトには、問い合わせフォームの設置が出来ません。
設置したい場合は、無料でつくれる問い合わせフォーム作成サービスを利用して、Canvaで作ったウェブサイトに問い合わせフォームのURLを設置すれば可能です!
インサイト機能がない
Canvaの無料版ではアクセス数やエンゲージメント分析が出来ません。
もし調べたい場合は、Canva Pro(有料版)にアップデートしなければならないので、今後必要になった際は検討してみるのも良さそうです!
Canvaを使ったウェブサイト作成の手順
では、Canvaを使ったウェブサイト作成を進めてゆきましょう!
たくさんある操作のうち、これだけ覚えたら大丈夫!という重要な操作方法を解説します。
ウェブサイトを作るために必要な操作はこれだけで充分足りるのでチェックしてゆきましょう!
テンプレートの選び方
会員登録をしてログインします。
ホーム画面の「Webサイト」→テンプレートメニューから好きなデザインをクリックします。


今回は、「ベージュとダークブラウン 精選された エディトリアル フォトグラファー 写真関連のウェブサイト」のテンプレートを選びました。




テキスト変更の方法
テキストをクリックして「グループ解除」を押します。
すると、テキストのブロックがバラバラになって編集しやすくなります。


テキストをダブルクリックして好きなテキストを入力します。
入力し終えたら「グループ化」を押します。


フォントの種類、カラー、サイズの変更方法
左上のフォント名をクリックすると、フォントの種類が左側に表示されます。
そこから好きなフォントを選択します。


左上の「A」をクリックすると、フォントのカラーが左側に表示されます。
そこから好きなカラーを選択します。


左上の数字の-と+を押すか、数字をクリックします。
大きさを変更できます。


リンクを貼る方法
ここでは「お仕事のご依頼はこちら」を例とします。
ダブルクリックして表示されるリンクマークをクリックします。


枠内にURLを入力して「完了」を押します。


画像のようにテキストの下に下線が引かれたらリンクが貼られています。


画像の差し替え方法


写真欄の「すべて表示」から好きな画像を選びます。


または自分で用意した画像を使用することも可能です。
「アップロード」→「画像または動画をアップロード」


入れたい画像をクリックしたまま、差し替える画像のところへ持ってきます。


すると、画像が差し替わります。


背景色を変更する方法
左上の四角いカラーをクリックすると、たくさんのカラーが表示されるので、その中から背景色を選びます。


選択するとすぐにカラーが変更されます。





操作についての解説はこれでおしまいです!
ここからは公開方法に入っていきます。
プレビューの確認方法
公開前にウェブサイトがどのように見えるかプレビューで確認してみましょう!
パソコンとスマホでの見え方をチェックできます。
画面右上の「プレビュー」をクリックします


画面右上のパソコンマークとスマホマークをクリックして、それぞれの見え方を確認します
パソコンの見え方を確認したい場合↓


スマホの見え方を確認したい場合↓


画面左上の「閉じる」をクリックしてプレビューを閉じます。


ウェブサイトの公開方法
ウェブサイトが完成したら、いよいよ公開作業です!



公開したあとも何度も再公開ができるので安心して、まずは公開してみましょう。
画面右上の「Webサイトを公開」をクリックします


「モバイルでサイズ変更」にチェックを入れる。
公開先は「無料のドメイン」を選択します。
その後、「続行」をクリックします。


- 無料ドメインの場合はURLの末尾がmy.canva.siteになっています。その後につづくURLを変更したい場合はペンマークをクリックして編集します。
- ブラウザタブのファビコンと表示されるテキスト変更もできます。変更したい場合は、ペンマークをクリックして編集します。


ファビコンを変更したい場合は、Canvaロゴマークをクリックして表示される+マークから画像をアップロードしてください。




画像をアップロードしたら完了を押します。
検索エンジンから除外する
個人的なポートフォリオサイトの場合は、パスワード保護と検索エンジンにヒットしないようにしておく方が良いです。
そのために2つ共チェックマークを付けておきましょう。
不要の場合はチェックマークを外してください。




「デザインを準備中です」というテロップが表示されます。
青いメモリがいっぱいになるまで数秒~数分待ちます。


パスワードをコピーして、「ウェブサイトを表示」をクリックします。


保護パスワードを入力することでウェブサイトを開くことが出来ます。
このパスワードは登録したメールアドレス宛に届いているので保管しておきましょう。


※パスワードが不要の場合は、再度公開作業をする中で「パスワード保護を有効にする」のチェックマークを外してください。
まとめ
今回は、誰でもラクにウェブサイトを作ることが出来てしまうCanvaのウェブサイト作成方法について解説しました!
いかがでしたか?
Canvaはウェブサイト作成以外にも、画像作成や紙媒体、動画作成など機能が充実していてクリエイターにとって、無くてはならない存在になっています。
日々使って、Canvaの良さを発見していってください。



ここまで読んでいただきありがとうございました!
インスタのサムネイル画像が四角からはみ出てしまう…その対策方法を解説してます。