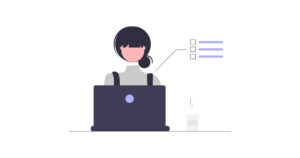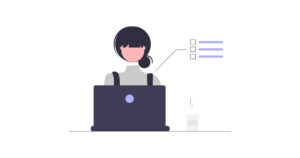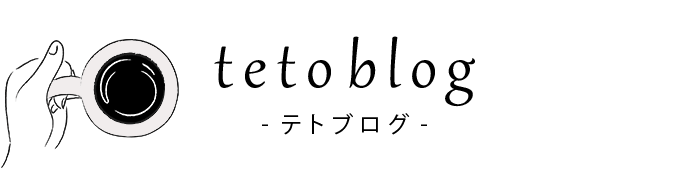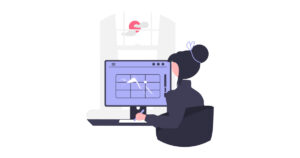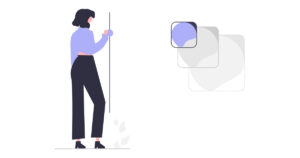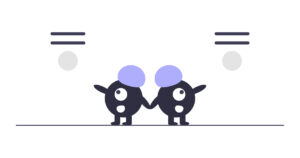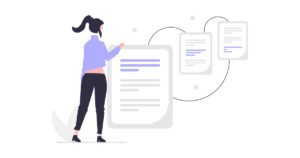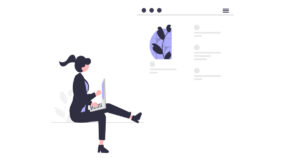こんにちはー テトです。
今回は、WordPressでブログを始める方法と初期設定方法を解説してゆきたいと思います。
 てと
てと「ブログを作りたいけど、どこのサーバーにしたら良いか悩み中」「WordPressの始め方がわからない」…という方は必見ですよ!
この記事を読めば今日からブログをスタートできます!是非、最後まで読んでみてください!
- WordPressでブログを始めるための準備
- レンタルサーバーの登録
- 独自ドメインの取得
- WordPressの初期設定
事前に準備するもの
ブログを始めるステップに入る前に、事前に準備するものは下記2点です。
事前に準備するもの
- パソコン
- クレジットカード
ブログを作る前のセットアップ
ブログを作る前に必要なセットアップは3つあります。
- サーバーを借りる
- ドメインを決定する
- WordPress(ワードプレス)の初期設定
それぞれについて簡単に解説してゆきます。



早速知らないワードが出てきてますが、心配しなくて大丈夫です。読み進めるだけで準備が完了するので見てみましょう~!
サーバーとは?


サーバーとは、パソコン(スマホ)上に表示されるブログサイトのデータを保管してくれる倉庫のようなものです。
サーバーがないとデータの倉庫がないことになるので、ブログサイトを表示させることができなくなってしまいます。
月額料金を支払ってレンタルサーバーを借りるのが一般的です。
ドメインとは?


ドメインとは、ブログサイトのURLの一部のことで、ブログサイトがインターネット上のどこにあるかを示す住所のような役割をします。
例えばこのブログは、https://tetoblog.com/というURLなので、tetoblog.comがドメイン名です。
ドメインを手に入れるには、無料と有料のものがあります。このブログで紹介するサーバーには2つのドメインが無料でついてきます。
WordPress(ワードプレス)とは?


WordPress(ワードプレス)とは、プログラミングの知識がなくても簡単にブログが作れるシステムのことです。
簡単にブログを作れるシステムをCMSと言いますが、WordPressもその仲間です。
❝システム❞と聞くと難しく感じて理解出来なくなりますが、「アプリのようなものなんだな~」という認識で大丈夫です。
WordPressを使うメリット
WordPressは圧倒的な世界シェアを誇るのですが、その理由には多くのメリットがあります。
メリットは以下の4つです。
- 無料で使える
- 専門知識がいらない
- カスタマイズしやすい
- 更新が手軽に出来る
WordPressはだれでも無料で使用することができます。
元々WordPressはブログサイト用のシステムだったので、誰でも手軽に新規投稿や編集が出来るのが特徴です!
WordPressの用語
- プラグイン:WordPressの既存の機能や設定したテーマだけでは補えない機能を追加し、カスタマイズできるツールのこと。
- テーマ:サイト全体のテンプレートのこと。テーマには有料のものもあれば、無料のものもある。
まとめると…
- サーバーは、お金を払って借りる『データの保管庫』
- ドメインは『ブログサイトの住所』
- WordPressは、ブログを書くための『アプリ』のようなもの
というかんじで考えてもらえたら大丈夫です!



それではブログの準備を進めてゆきましょう!
書かれている順に行えば、セットアップは完了です!
サーバーを借りる
まずは、データを保管してくれるサーバーを借りることから始めましょう。


サーバーを借りる会社はいくつもありますが、このページで紹介するサーバーは「ConoHa WING(コノハウィング)」です。
ConoHa WINGの特長などをまとめた記事があるので、オススメする理由が気になる方はそちらも合わせて読んでみてください!
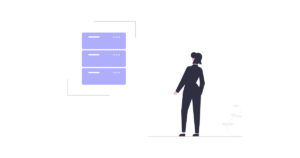
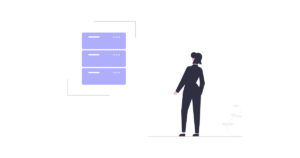
アカウント登録




これで、アカウント登録が完了です!



つづいて、プランの選択の解説に進みます!
プランの選択
画像の赤枠部分を確認、入力してゆきます。


- 料金タイプ:WINGパック を選択。※通常料金は無料ドメインがつかないので注意。
- 契約期間:3ヶ月~12ヶ月がおすすめ!契約期間が長いほど料金は安くなる。
- プラン:個人利用ならベーシックで充分!
- 初期ドメイン:適当でOK! ※今後使わない。
- サーバー名:適当でOK! ※今後使わない。
無料独自ドメインがほしい場合は、かならずWINGパックを選択しましょう!間違って通常料金を選択しないように気をつけてくださいね。



独自ドメインとは当サイトの場合は『tetoblog.com』のことです。
私は独自ドメインがほしいけど長く続くか不安だったので、WINGパック・3ヶ月・ベーシックにしました!
WordPressかんたんセットアップ


ここまでの入力が完了し、画面を下に進めるとWordPress簡単セットアップが表示されています。
ここで独自ドメインを決めます。
囲ってる部分を入力してゆきましょう!


- WordPressかんたんセットアップ:「利用する」を選択。
- セットアップ方法:「新規インストール」を選択。
- 独自ドメイン設定:ブログサイトの名前になる英数字を入力。基本的には.comでOK!自由に選択可能。



独自ドメインは、あとから変更不可なのでしっかり決めましょう!
既に使用されているドメインは使えないので「検索」をクリックしてチェックできます。
独自ドメインを決めるコツ
- 簡単で覚えやすいもの。
- Google検索をしてみて同じ名前の強敵がいないネーミングを選択。
さらに下部にある、作成サイト名・WordPressにログインするためのユーザー名・パスワードを決定しましょう!


- 作成サイト名:サイトの名前を入力。当ブログサイトのサイト名は『tetoblog』です。※あとで変更可能。
- WordPressユーザー名:WordPress自体のユーザー名。※自分が覚えやすいもの。
- WordPressパスワード:WordPress自体のパスワード。※自分が覚えやすいもの。
※忘れずメモ
WordPressユーザー名とWordPressパスワードは、WordPressにログインする際に使用します。
テーマの選択
WordPressのかんたんセットアップの一番下に、テーマの選択肢があります。
チェックしておけば、自動でWordPressにインストールしてくれます。
有料テーマを使うか迷っているなら、ここでは一先ず無料テーマの『Cocoon』を選択しておきます。
あとで好きなテーマに変更が可能です。


テーマを選択したら「次へ」をクリックします。
※クリックしてから反映に数分かかる場合があるようです。





ここまでで、サーバーの登録とドメインの取得が完了しました!残すはを個人情報の入力のみです。
※忘れずメモ
完了したらDBユーザー名やパスワードが表示されるので必ず控えておきましょう。
個人情報の入力
先程の「次へ」をクリックすると個人情報の入力画面に進みます。
お客様情報入力・SMS/電話認証・お支払い方法を入力しましょう!
WordPressのログイン


登録が完了してから数時間~1日後にWordPressへログインが出来るようになります。
URLは下記のドメイン名部分を独自ドメインに変更したものです。ネット検索をかけます。
https://ドメイン名/wp-admin/


ユーザー名またはメールアドレス、パスワードを入力してログインしましょう。



もしも忘れてしまった場合は、ログイン画面下部の「パスワードをお忘れですか?」をクリックしてパスワードを再発行しましょう!
ここまででWordPressの開設が完了です。
\ほっと一息…/


ここからはWordPressの初期設定に入ります!もう少しなのでがんばりましょう!!
WordPressの初期設定


WordPressにログインができたら、初期設定をしましょう!
難しい単語が並びますが、内容はとても簡単です。
- SSL有効化
- パーマリンクの設定
- テーマのインストール
SSL有効化
セキュリティ向上のためにConoHaWINGの管理画面からSSL有効化の設定を行います。
SSL化とは?
SSL化とは、URLがhttpから始まるWebページは通信が暗号化されていないので、第三者によってブラウザーとサーバー間の通信データを盗聴・改ざんされてしまうリスクが…! SSLを有効化することで、サイト訪問者が安心してサイトを利用することができるようになります!
ログインして管理画面が開けたら、
「サイト管理」→「サイト設定」→「SSL有効化」の順にクリックします。


これでSSL有効化は完了です!
反映しないときは、時間を置いてからトライしてみてください。
パーマリンクの設定
パーマリンクを設定することで、URLのネーミングを変更することが出来るようになります。
たとえば、『https://tetoblog.com/■■■■■■■■/』の■■■■■■■■部分にあたるURLを、記事毎に自由に設定することが可能です。
まずはWordPressにログインします。


管理画面の「設定」→「パーマリンク」の順にクリックします。


パーマリンク設定のページから「カスタム構造」を選択して/%postname%/を入力する。


「変更を保存」をクリック。





これで自由にURLのネーミングを設定できるようになりました!
次は、テーマの設定をしちゃいましょう!
テーマのインストール方法
初期に無料テーマのCocoonを使用してからすぐに有料テーマのSWELLに移行しました。
そのとき、テーマ変更によるデザイン崩れの対応が大変だったので、
少しでも迷ってる方ははじめからSWELLを利用することをオススメします!!



このブログは有料テーマの『SWELL(スウェル)』で作っています。
デザイン性と操作性、そしてSEO対策を兼ね備えているのでオススメです。
\ SWELL 公式サイト /
SWELLの公式サイトでインストール方法をやさしく説明しています。
会員登録もこのボタンから出来るので済ませてしまいましょう!
まとめ
ブログを始めるための初期費用はレンタルサーバー代と有料テーマ代だけで済みます。
セルフバックを利用すれば、その初期費用もすぐに回収が可能です。
セルフバックとは?
「セルフバック」とは、アフィリエイトの商品・サービスを自分で申し込むことで、成果報酬をもらう仕組みのこと。
ここまで記事を読んだこともすごいと思います。はじめの一歩大事です。
あとはやる人になるかならないか、続ける人になるかならないか…選択は自由です!
でも、1つだけ言えます。
ConoHa WINGのキャンペーンは期間限定なので、今始めないと損ですよ。
今回解説した内容はこちら
- サーバーを借りる
- ドメインを決定する
- WordPressの初期設定
この3つのステップを完了して、サイト制作のスタートラインに立つことはできましたか?
まだだよ~!という方は、この機会に登録から設定まで済ませてしまいましょう!


サーバーを借りるなら、ConoHa WING(コノハウィング)がお勧め。
- サーバーを借りるで解説しています。


独自ドメインが欲しい方は、ConoHa WING(コノハウィング)のWINGパックがお勧め。
- プランの選択で解説しています。


WordPressは無料で誰でも簡単に始められる画期的なツールです。
- WordPressの初期設定で解説しています。



WordPressの開設が完了したら、つづいてプラグインを入れましょう!
下記の記事を読んでみてくださいね!